
Kamu mungkin sudah pernah lihat orang-orang membagikan tangkapan layar sedang rapat online dengan banyak peserta di Zoom. Namun ketika ingin mencobanya sendiri, kamu malah bingung tentang cara menampilkan semua peserta di Zoom Meeting.
Tenang saja, cara memunculkan semua peserta di Zoom Meeting itu sangat mudah kok. Panduan lengkap melakukannya akan Gubuk Pintar bagikan pada bagian selanjutnya dari artikel ini. Yuk, dibaca artikelnya!
| Daftar Isi |
Cara Menampilkan Semua Peserta di Zoom Meeting Melalui Laptop
Untuk bisa menampilkan semua peserta di Zoom Meeting pada laptop atau PC, kamu bisa memanfaatkan fitur tampilan Gallery. Seperti ini caranya:
Masuk ke dalam meeting yang sedang berjalan dan tekan tombol View di bagian kanan atas
Pilih Gallery View

Kalau peserta meeting mu lebih dari 2 orang, maka kamu bisa melihat seluruh peserta dalam satu layar

Apabila kamu ingin menghilangkan peserta meeting yang tidak menyalakan video, silahkan tekan ikon ៱ di sebelah tombol Start Video dan pilih Video Settings. Pada tab Video, silahkan centang Hide non-video participants
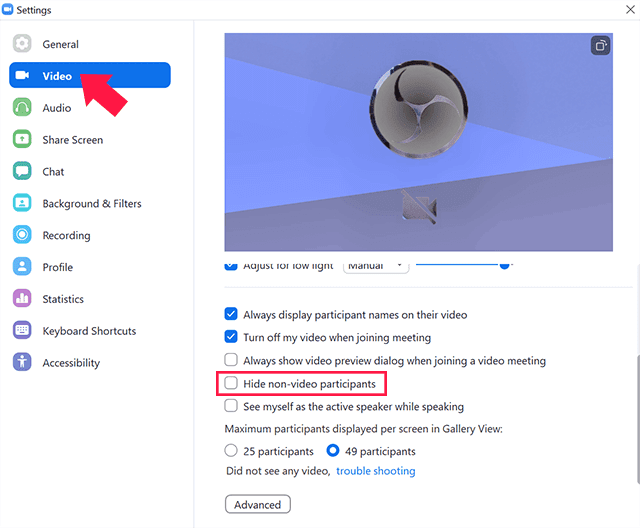
Jumlah peserta yang ditampilkan dalam satu frame memiliki batasan. Jumlahnya Gubuk Pintar akan Gubuk Pintar bagikan pada bagian selanjutnya dari artikel ini.
Baca Juga: Cara Pakai Zoom
Cara Menampilkan Semua Peserta di Zoom Meeting Melalui HP
Meskipun kurang lebih sama, cara menampilkan semua peserta di Zoom Meeting melalui HP memiliki sedikit perbedaan dengan di laptop atau PC. Seperti ini cara melakukannya:
Masuk ke Zoom meeting yang sedang diselenggarakan
Geser tampilan layar untuk mengubah ke Gallery View

Kalau jumlah peserta meeting mu lebih dari 2 orang, maka kamu bisa melihat tampilan lebih banyak peserta dalam satu frame
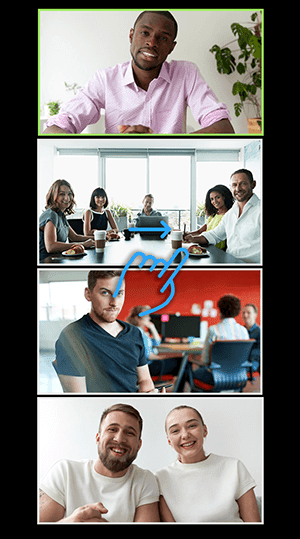
Untuk menghilangkan peserta yang tidak menyalakan kamera, kamu bisa menekan tombol More di bagian kanan bawah dan pilih Meeting Settings. Setelah itu, nonaktifkan opsi Show Non-Video Participants
Batasan jumlah peserta yang ditampilkan dalam satu layar di HP pun ada batasannya. Ini juga akan Gubuk Pintar jelaskan di bagian selanjutnya.
Berapa Jumlah Maksimal Tampilan Peserta Zoom Meeting?
Jumlah maksimal tampilan peserta di Zoom Meeting berbeda-beda pada tiap perangkatnya. Pada aplikasi Zoom PC, kamu memiliki opsi untuk memilih tampilan maksimal antara 25 partisipan atau 49 partisipan dalam satu frame rapat.
Untuk di HP, saat ini tersedia hingga 4 partisipan saja dalam satu layar yang sama.
Mengatur Jumlah Peserta Zoom Meeting Yang Ditampilkan
Seperti yang telah dijelaskan pada bagian sebelumnya bahwa jumlah maksimal tampilan peserta dalam satu frame yaitu 49 peserta di PC dan 4 di HP. Untuk di PC, seperti ini cara mengaturnya:
Buka Zoom dan masuk dengan akun mu
Pada halaman awal, tekan ikon ⛭ untuk membuka pengaturan Zoom. Kalau kamu ada di dalam meeting, silahakn tekan ikon ៱ di sebelah tombol Start Video dan pilih Video Settings
Buka tab Video dan ubah Maximum participants displayed per screen in Gallery View menjadi 49 participants
Untuk di HP sendiri tidak tersedia cara mengatur jumlah peserta yang bisa ditampilkan. Kamu hanya bisa mengubah mode tampilan saja, seperti Speaker View atau Gallery View.
Baca Juga: Sejarah Aplikasi Zoom
Penutup
Demikian cara memunculkan semua peserta di Zoom Meeting. Semoga setelah ini kamu sudah bisa foto-foto dengan lebih seru yang dengan Zoom.
***
Apabila memiliki pertanyaan seputar artikel Cara Menampilkan Semua Peserta di Zoom Meeting, silahkan tulis di kolom komentar ya.
Bila artikel ini bermanfaat, bantu Gubuk Pintar menyebarkan manfaatnya dengan membagikan artikel ini ke sosial media mu melalui tombol share di bawah ini. Terima kasih orang baik!



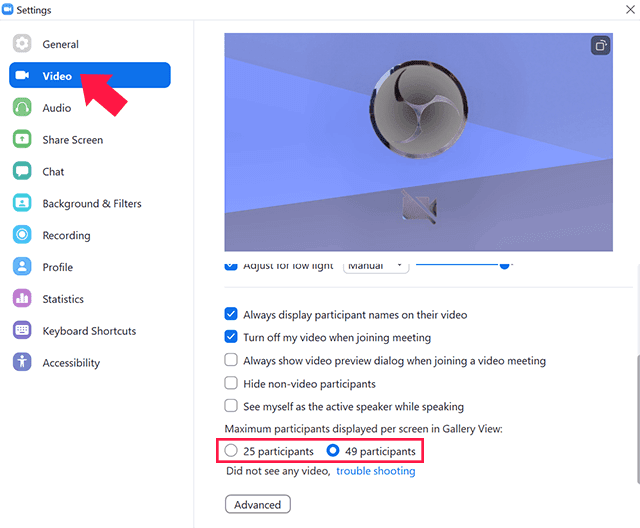

0 komentar:
Posting Komentar