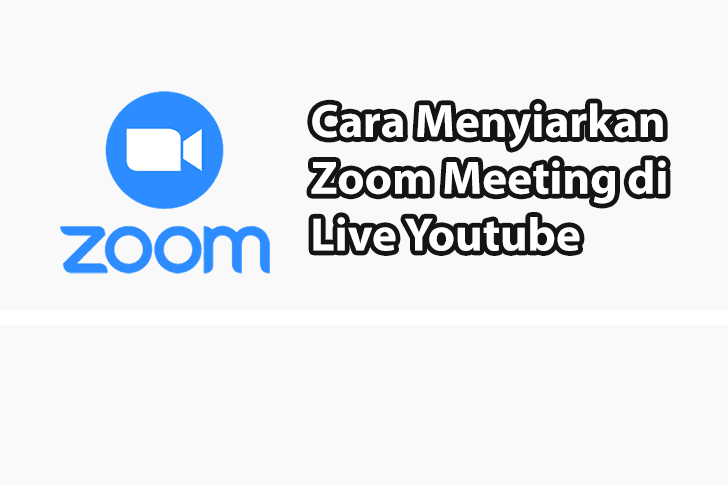
Sehubungan dengan terbatasnya jumlah partisipan Zoom Meeting, menyiarkan rapat Zoom ke Youtube tentu merupakan cara praktis yang dapat menjadi solusi. Sayangnya, belum banyak ternyata yang tahu cara menyambungkan Zoom ke Youtube dan menyiarkannya secara live.
Kalau kamu ingin mencobanya, melalui artikel ini Gubuk Pintar akan membantu mu melakukannya. Namun pastikan dulu kamu sudah paham persyaratannya. Selengkapnya akan Gubuk Pintar jabarkan dibagian selanjutnya. Yuk, lanjutkan membacanya!
| Daftar Isi |
Persyaratan Menyambungkan Zoom ke Youtube Live Streaming
Sebelum kita masuk ke cara menyambung Zoom ke Youtube, sebaiknya pahami dulu syarat yang dibutuhkan untuk melakukannya. Berikut ini syaratnya:
Menggunakan akun Zoom Pro, Business, Education atau Enterprise
Host memiliki lisensi Zoom untuk melakukan streaming ke Youtube
Menggunakan aplikasi Zoom versi terbaru
Akun Youtube yang digunakan telah memenuhi persyaratan untuk melakukan live streaming
Untuk kamu yang tidak memiliki akun Zoom premium, jangan berkecil hati. Kamu tetap bisa melakukannya tetapi dengan menggunakan bantuan aplikasi pihak ketiga. Ini juga akan Gubuk Pintar jelaskan caranya di artikel ini. Temukan dibagian selanjutnya ya!
Baca Juga: Cara Menggunakan Zoom di Laptop
Cara Menyambungkan Zoom ke Youtube Live Streaming Secara Langsung
Untuk kamu yang telah memenuhi syarat-syarat menyambungkan Zoom ke Youtube, silahkan ikuti panduan berikut ini untuk melakukannya:
Login ke Zoom Cloud untuk mengatur akun Zoom mu terlebih dahulu
Pada tab yang ada di bagian kiri, silahkan pilih Settings
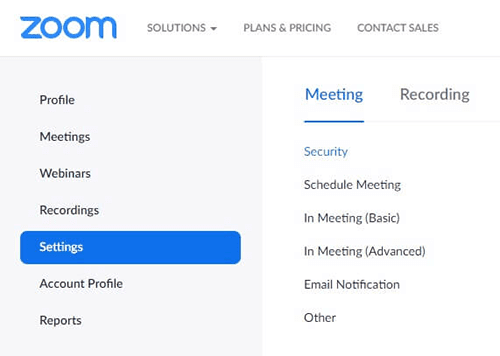
Setelah masuk ke halaman Settings, buka tab Meetings dan pilih In Meeting (Advanced)
Kamu akan di bawa ke opsi yang ada di In Meeting (Advanced), aktifkan opsi Allow live streaming meetings dan berikan centang pada Youtube

Sekarang silahkan masuk ke Zoom dan buat meeting yang ingin kamu siarkan di Youtube. Ketika ruang meeting sudah siap, tekan tombol More dan pilih Live on Youtube

Secara otomatis, Zoom akan membuka popup yang meminta kamu login ke akun Youtube mu. Silahkan login dan pilih channel yang akan kamu gunakan untuk live streaming
Sebelum mulai melakukan live streaming, kamu diminta untuk menuliskan judul dari siaran mu dan juga ketentuan privasinya. Aturlah sesuai kebutuhan mu dan tekan Go Live! untuk memulai siaran mu
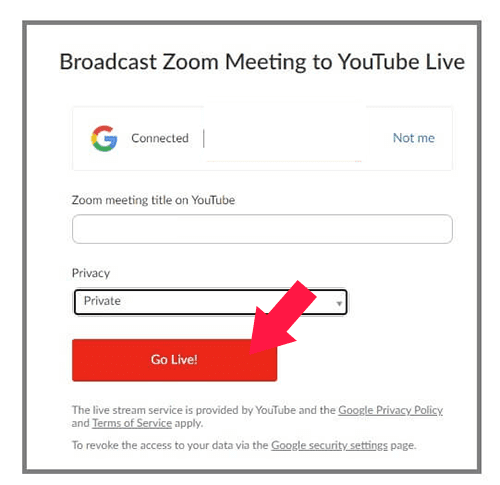
Silahkan tunggu hingga proses penyambungan antara Zoom dan Youtube selesai. Setelah itu, kamu sudah bisa melihat jendela bahwa live streaming mu telah dimulai
Cara Menyambungkan Zoom ke Youtube Live Streaming Dengan Aplikasi Pihak Ketiga
Jika kamu tidak memiliki akun Zoom premium seperti yang telah dijelaskan pada bagian persyaratan di atas, kamu bisa menggunakan aplikasi pihak ketiga seperti OBS untuk menyambungkan Zoom dan Youtube. Seperti ini cara menyambungkan Zoom ke Youtube dengan OBS:
Buka aplikasi Zoom dan jalankan meeting yang ingin kamu siarkan di Youtube
Buka aplikasi OBS dan buat Scene dan Source baru yang berupa Window Capture. Atur sumber tampilannya ke aplikasi Zoom
Pada aplikasi OBS, tekan Settings > Stream > Pilih Youtube pada bagian Service > Masukkan Stream Key Youtube > Ok
Apabila kamu sudah siap untuk memulai live streaming, silahkan tekan Start Streaming di OBS
Kelebihan dari cara ini ya tentu saja karena bisa dilakukan secara gratis tanpa akun Zoom premium. Namun kekurangannya terletak pada tampilan live streaming nya yang harus kamu atur secara manual.
Baca Juga: Cara Menampilkan Semua Peserta di Zoom
Penutup
Demikian cara menghubungkan Zoom ke Youtube yang bisa kamu coba lakukan baik di akun Zoom premium ataupun basic. Semoga kamu berhasil ya!
***
Apabila memiliki pertanyaan seputar artikel Cara Menyambungkan Zoom ke Youtube Live Streaming, silahkan tulis di kolom komentar ya.
Bila artikel ini bermanfaat, bantu Gubuk Pintar menyebarkan manfaatnya dengan membagikan artikel ini ke sosial media mu melalui tombol share di bawah ini. Terimakasih orang baik!



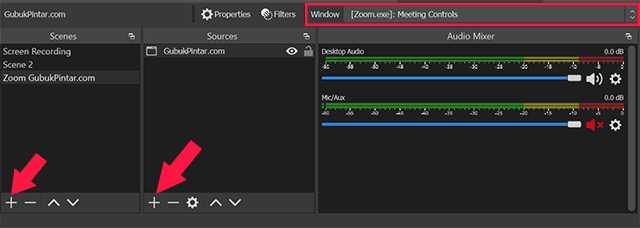



0 komentar:
Posting Komentar